السلام عليكم إخواني الكرام
الكثير منا سمع عن الويندوز الجديد والدعاية الضخمة التي قامت بها شركة
مايكروسوفت لهاذا النظام الجديد. والحق يقال ، بعد الخسائر التي لحقت
بمايكروسوفت من وراء فيستا كرست هذه الشركة العملاقة كل جهودها في السنوات
الماضية لتخرج لنا بنظام يبلغ جمال فستا ويضاهيه ويتجاوز الإكس بي في
ثباته وأمنه.
ولكن الكثير منا لا يزال ينتابه الشك والخوف من التغير الى هذا النظام
الجديد خوفا من الوقوع في فخ الذي نصبته لنا مايكروسوفت في نظام الفيستا.
فقد إنخدعنا بجمال الشكل على حساب المضمون.
ولن أطيل عليكم لذلك يسعدني أن أقدم لكم شرح تفصيلي ممتع لعملية تثبيت الـ Windows 7 الى جانب الـ XP الى هؤلاء الذين يريدون تجربة الـ Windows 7 لفترة قبل حذف الـ XP من جهازهم.
الشرح سوف يتضمن الإعدادات التالية:
1- تحميل وتثبيت برنامج Easeus Partition Master
2- تقسيم الـ harddisk الى عدة أقسام
3- تثبيت الـ Windows 7
4- حذف الـ XP من الجهاز
أرجو أن يستفيد الجميع من الشرح وبذلك يكون كالجواب الكافي لكثير من الإخوة الذين يستفسرون عن الطريقة.
اللهم علمنا ما ينفعنا ، وانفعنا بما علمتنا ، وزدنا علما فإنه لا علم إلاّ ما علمتنا ، إنك أنت العليم الحكيم...آمين
اللهم لا سهل إلا ما جعلته سهلاً، وأنت تجعل الحزن إذا شئت سهلاً
بسم الله نبدأ.
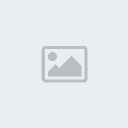
1- تحميل وتثبيت برنامج Easeus Partition Master
قبل البدء بتبيت الويندوز الجديد يجب علينا تقسيم القرص الصلب الى قسمين على الأقل. وذلك كي نحتفظ بالـ XP على بارتشين والويندوز الجديد على البارتشن الآخر.
وللقيام بعملية التقسيم يمكن لنا إستخدام الـ Partition Magic
أو أي برنامج تقسيم يفي بالغرض. وللعلم لا يمكن لك بتقسيم الهارددسك عن
طريق الويندوز مباشرة . لانه الويندوز يستولي على القرص الصلب كاملا له
وحده
 ولهذا السبب نلجأ الى برامج إضافية أو ما تسمى third Party
ولهذا السبب نلجأ الى برامج إضافية أو ما تسمى third Party لقد إستخدمت في الشرح البرنامج المجاني المسمى Easeus Partition Master ويمكن للجميع تحميل النسخة المجانية من هذا الرابط:
Easeus Partition Master Home Edition 4.1.1
ملاحظة: (هذه النسخة المجانية تعمل فقط بأنظمة الـ 32bit إذا كان النظام عندك 64bit عليك تحميل نسخة الـ Pro )
بعد التنزيل نبدأ بالتثبيت
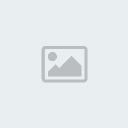
وهنا نضغط على next
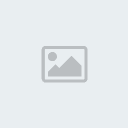
وهنا يجب أن نوافق على الرخصة وشروط الإستخدام
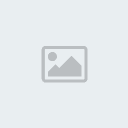
وهنا مواصفات التي يجب أن يحتويها الجهاز كي يعمل البرنامج بطريقة صحيحة وبعد خصائص البرنامج وإمكانياته
ثم نضغط على next
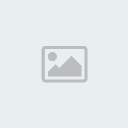
وهنا نختار أين سوف يتم تثبيت البرنامج(لا يحتاج الى تغير شيء هنا)
ثم نضغط على next
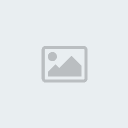
وهنا إضافة البرنامج الى قائمة البرامج الموجودة تحت كلمة Start ->Program
ثم نضغط على next
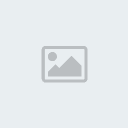
هنا نستطيع إختيار أن نضع icon على الـDesktop لإختصار الوقت عند تشغيل البرنامج فيما بعد. ثم نضغط على next

هنا تستطيع إصافة إيميل شخصي لكي تحصل على إيميلات من الشركة (لا انصح كي تريح رأسك من الدعايات والـ Spam mails)

ثم نضغط على next
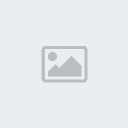
وبعد ذلك نضغط على install للبدأ بعملية التثبيت(برنامج صغير جدا ولا يأخذ وقت كثير)
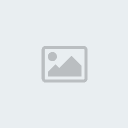
وبعد ان ينتهي من التثبيت يظهر لنا هذا الشباك وتضغط على finish للإستمرار
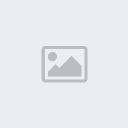
وبعد ذلك سوف نجد icon على الـ desktop كما في الصورة
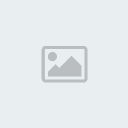
2- تقسيم الـ harddisk الى عدة أقسام
بعد الضغط على الـ icon سوف يبدأ البرنامج كما في الصورة
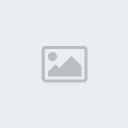
وهنا نشاهد كل البارتشنز الموجودة على الجهاز وكافة الأقراص الصلبة وتقسيماتها.
في جهازي الخيالي(virtual Mashine) لا يوجد عندي إلا قرص صلب واحد وبارتشن واحد وهو الـ standard C ونقوم بإختياره بالضغط عليه
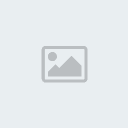
وبعد ذلك نضغط على Resize/Move لتغير
حجمه. بعد ذلك يظهر لنا شباك أخر نحدد فيه الحجم الجديد للبارتشن الثاني.
وللقيام بذلك هناك طريقتين: إما عن طريق سحب البارتشن شمال أو يمين بالضغط
على السهم الصغير للتكبير أو للتصغير. أو عن طريق كتابة الحجم الجديد
بوحدة الـ MB .بالنسبة للمثال هنا، كان الحجم الكلي للقرص الصلب عندي 114.5GB وقسمته الى النصف. أي حوالي 57.2 بقيت لـ C و57.3 للقسم الفارغ حيث سوف أضع الـ windows 7 . حجم التقسيم إختياري حسب الرغبة. ولكن أنصح أن يكون للـ Windows 7 أقل شيء 10GB
وبعد ذلك نضغط على OK
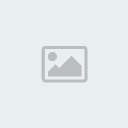
ثم نذهب ونضغط على Apply للموافقة على التغيرات. وفي الشكل نشاهد كيف سوف يصبح الشكل النهائي للـ Harddisk بعد التقسيم
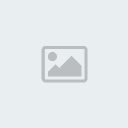
بعد ذلك سوف يظهر لنا شباك يخبرنا بتأكيد الخطوة السابقة(للناس إلي عاوزا تشاور نفسها مرة أخرى
 ) طبعا نضغط على Yes فيظهر لنا شباك آخر يخبرنا أن النظام سوف يقوم بعملية reboot كي يقوم يعملية التقسيم. وهنا نختار Yes أيضاً
) طبعا نضغط على Yes فيظهر لنا شباك آخر يخبرنا أن النظام سوف يقوم بعملية reboot كي يقوم يعملية التقسيم. وهنا نختار Yes أيضاً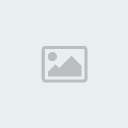
بعد ذلك سوف يعمل النظام من جديد وسوف نشاهد شباك يقوم بعملية التقسيم وبعد أن ينتهي من ذلك (يستغرق وقت حسب حجم الـ harddisk) يشتغل النظام من جديد ويعمل ريبوت.
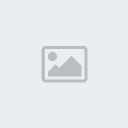
ثم يظهر لنا شباك يخبرنا بأن العملية نجحت (ألف مبروك)

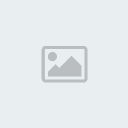
3- تثبيت الـ Windows 7
لكي نقوم بتثبيت الـ windows 7 نقوم بإدخال الـ CD الخاص بالـ Windows 7 في الجهاز ونعيد نشغيله. نذهب بعد ذلك الى الـ Boot Sequence داخل الـ Bios لتحديد من أين يبدأ إقلاع الجهاز وهناك نختار طبعا الـ CD Rom (للدخول على الـ Bios تختلف من جهاز الى آخر حسب الـMotherboard والـ Bios chips الموجودين عليها. في العادة إما عن طريق الضغط على del أو F2 خلال إقلاع الجهاز وقبل أن يدخل الى الـ Operation System وفي بعض الأجهزة بالضغط على F12 تظهر الـ Boot Sequence مباشرة دون الدخول الى الـ Bios )
وعندما يبدأ الجهاز بقراءة الـ CD يظهر لنا هذا الشباك
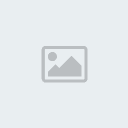
وبعد مرور بعض الثواني يأتي الشباك التالي
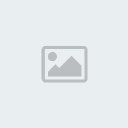
في الشباك السابق نختار لغة التنصيب والوقت الدولي لبلدك ولغة الـكيبورد ثم نضغط على next
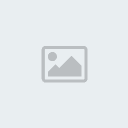
وهنا نضغط على كلمة Install للبدأ بعملية التتصيب
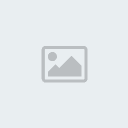
وهنا نوافق على رخصة الإستخدام وشروط مايكروسوفت

ونضع صح للقبول وثم نضغط على next
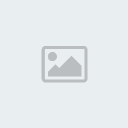
وهنا يأتي أهم إختيار. وهو مكان التنصيب على القرص الصلب. كما ذكرنا في بداية الموضوع قمنا بتقسيم القرص الى النصف ولذلك نختار custom لتحديد أين سوف يتم التنصيب على القرص. ولو إخترنا Upgrade سوف يقوم بتحميل الـ Windows 7
على الويندوز القديم الموجود على الجهاز. وفي هذه الحالة سوق يقوم أيضا
بعمل تقسيم للقرص الصلب وتحتفظ بالنسخة القديمة للويندوز ولكن على شكل ملف
(Folder) يحمل كل ما كان على القرص قبل تحميل الـ Windwos 7 والمشكلة الاخرى وهي عدم القدرة على الإختيار بين النظامين الجديد والقديم. بل سوف يعمل دائما الـ Windows 7 عند تشغيل الجهاز!!

وعندها سوف تأتي الصورة السابقة وداخلها نختار unallocated space (وهذه هي المساحة الفارغة على القرص) ثم نضغط على next
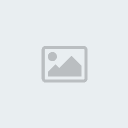
وبعد ذلك تبدأ عملية التنصيب وتستغرق بعض الوقت الى أن تنتهي
وبعد أن ينتهي يقوم بعمل restart عندها سوف نشاهد الـ Windows Boot Manager وهناك نستطيع أن نختار النظام الذي نريده سواء الـ XP أو الـ Windows 7
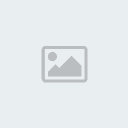
وبهذه الطريقة تستطيع أن تستخدم النظام الجديد حسب الرغبة الى أن تحذف النظام القديم.
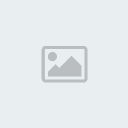
4- حذف الـ XP من الجهاز
[size=16]
قبل البدأ بالعملية يستحسن أن نقوم بتسمية البارتشنز حسب النظام الموجود
عليها. وذلك كي لا نقوم بحذف النظام الذي نريد الإحتفاظ به عن طريق الخطأ.
ولكي نقوم بذلك نذهب الى My Computer وهناك سوف نجد البارتشنز الموجودين على الجهاز كما في الصورة:
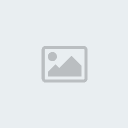
ولتغير إسم البارتشن (هناك عدة طرق ولكن أسرعها) نقوم بإختياره بالضغط عليه ثم نضغط على F2 على الكيبورد. (يمكن عمل ذلك سواء داخل الـ XP أو الـ Windows 7)
(ملاحظة مهمة: قد يستغرب البعض من الأحرف الموجودة للبارتشن لكل من XP و Windows 7 ، داخل الـ XP موجود على الـ C والـ Windows 7 موجود على E أما داخل الـ Windows 7 فسوف نجد أنه موجود على الـ C بينما الـ XP على الـ D فلا تستغربون هذا شيء طبيعي

 )
)وبعد ذلك نقوم بعمل Backup للقرص
الصلب كاملاً وذلك للإحتياط خوفاُ من حدوث أي شيء خلال عملية الحذف(إنقطاع
كهرباء أو ما شابه) فيكون بإستطاعتك إسترجاع النظام القديم بدون أي مشاكل
وتكون كما نقول على Safe Side
وللقيام بذلك نتبع التالي:
من داخل الـ Windows 7 نذهب الى start وهناك نكتب Bachup كما في الصورة:
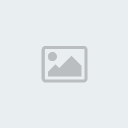
ثم نختار Backup and Restore
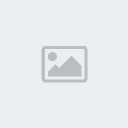
وداخل الشباك نختار create a system image وبعد حوالي ثواني يظهر لنا شباك أخر وداخله نختار المكان الذي سوف نقوم بحفظ النسخة عليه. إما على بارتشن آخر (مثلاً F) أو على CD-RW/DVD-RW أو طبعا على بارتشن موجود في الشبكة Network (إذا كان الجهاز موجود في شبكة ) في مثالنا هنا إخترت على البارتشن F وبعد ذلك نضغط على next وفي
الشباك التالي نختار أي نظام نريد أن نقوم بعمل نسخة له. وطبعا في مثالنا
نختار النظامين. ولإختيار النظام الثاني نضع صح عليه ثم نضغط على next وعملية عمل نسخة للنظامين تستغرق وقت وذلك حسب حجم القرص.
عندما ننتهي من عمل النسخة للنظامين نأتي الى نقطة مهمة وهي نسخ الـ Windows Boot Manager
والسبب: عندما قمنا بتنصيب الـ Windows 7 على البارتشن الثاني يقوم الوندوز بعمل الـ Windows Boot Manager على البارتشن الأول أي على C تحت نظام الـ XP ولكي نتخلص من الـ XP مع الإبقاء على الـ Windows 7 يجب علينا بنقل هذا الملف من الـ XP الى الـ Windows 7 .
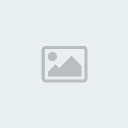
ولكي نقوم بذلك علينا بالتالي:
نقوم بالدخول الى نظام الـ XP ومن هناك نذهب الى My Computer وداخل شباك الـ My Computer نذهب الى Tools ومن هناك نختار Folder Options كما في الصورة

ثم بعد ذلك نذهب الى view وننزل قليلا في القائمة الى أن نصل الى إختيار Hiden Files كما في الصورة. وهناك نضع النقطة على show hiden files and folders ونحذف الصح الموجود عند hide protected operation system files ذلك كي نتمكن من مشاهدة ملفات النظام المخفية. وهي في الوضع الطبيعي أو كما نقول default تكون مخفية. والسبب أنها مخفية كي لا يتم حذفها عن طريق الخطأ فلا يعمل النظام نهائيا عند تشغيله.

وبعد ذلك نذهب الى البارتشن C وهناك سوف نشاهد ملفات لم تكن موجودة من قبل تظهر كأنها شفافة أو (لونها مغسول
 )
) وهناك نقوم بإختيار ملف إسمه Boot و bootmgr كما في الصورة. ولكي نقوم بأكثر من إختيار نضغط على الملف الأول ،ثم نذهب الى الملف الثاني ونضغط على ctrl على لوحة المفاتيح ونبقى ضاغطين ونختار الملف الثاني. وننسخ الملفين عن طريق ctrl +c من لوحة المفاتيح. [/size][size=16]
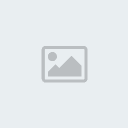
وبعد ذلك نذهب الى البارتشن الثاني وهو المسمى في مثالنا E حيث يوجد Windows 7 وهناك نضع الملفين المنسوخين عن طريق ctrl + v .( هناك طريقة أخرى للنسخ وهي فتح شباكين الشباك الأول للبارتشن C والشباك الثاني للبارتشن E ونقوم بسحب الملفين من هنا الى هناك أو كما نسميه drag and drop )
وبهذا نكون قد نقلنا الـ Boot Manager من الـ XP الى الـ Windows 7 ولكن يجب الآن علينا تغير المعلومات الموجودة داخل البوت مانيجر كي يتعرف فقط على الـ Windows 7
ولكي نقوم بذلك ندخل الـ DVD الخاص بالـ Windows 7 ونعيد تشغيل الجهاز لكي يقرأ من الـ DVD وعندها وبعد فترة قصيرة سوف يظهر لنا هذا الشباك الذي مر علينا من قليل عندما قمنا بتنصيب الـ Windows 7
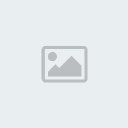
وهنا نختار اللغة كما قمنا سابقا ثم نضغط على next
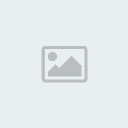
وهناك نذهب الى Repair your Computer وبعد ذلك سوف يظهر لنا شباك كما في الصورة ونضغط على next
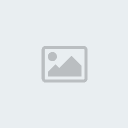
وداخل الشباك نذهب ونضغط على Command Prompt
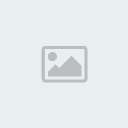
وذلك لكي نحذف نظام الـ XP وجعل الـ Windows 7 هو النظام الـ Active
ولنقوم بذلك نكتب داخل شباك الكوماند التالي:
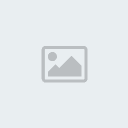
ولقد إخترنا disk 0 و partition 1 لأن نظام الـ XP موجود على القرص الصلب الأول في البارتشن الاول. فترقيم الأقراص يبدأ من الصفر أما ترقيم البارتشنز يبدأ من الواحد.
وبعد ذلك نكتب delete Partition كما في الصورة
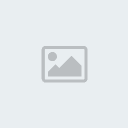
ولكي نجعل الـ Windows 7 هو الـ Active نقوم بإختيار البارتشن الثاني ونجعله Active ونخرج من الـ diskpart كما في الصورة
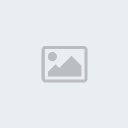
ونأتي الآن لتعديل الـ Master Boot Record أو ما يسمى بـ mbr والهدف من التعديل هو تفعيل الـ Boot manager الذي نسخناه قبل قليل من الـ XP الى الـ Windows 7 وعملية التفعيل أو تصليح البوت مانجر تكون كالتالي: (لا زلنا داخل الـ Command Prompt)
نكتب Bootrec /fixmbr ثم Bootrec /fixboot كما في الصورة
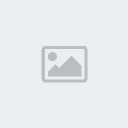
ثم نغلق الـ Command Prompt ونضغط على restart كما في الصورة
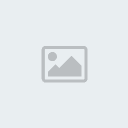
طبعا لا ننسى إخراج الـ DVD من الجهاز كي لا ندخل مرة أخرى الى Setup الخاص بالـ Windows 7

وبعد أن يعمل الجهاز من جديد سوف يظهر لنا هذا الشباك مرة أخرى . وهذا الشباك مر علينا في بداية الموضوع بعد أن قمنا بتنصيب الـ Windows 7
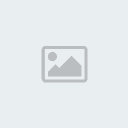
والسبب أنه حتى الآن قمنا بحذف الـ XP من الجهاز وقمنا بتفعيل الـ Boot Manager ولكن لم نقم حتى الأن بحذف النص الموجود داخل البوت مانجر.

وهذه سوف تكون آخر خطوة في الموضوع
ولكي نقوم بذلك نختار الـ Windows 7 من الشباك السابق للدخول الى النظام. ومن هناك نذهب الى start ونكتب cmd في خانة البحث كما في الصورة
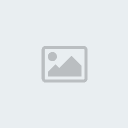
وتختار run as administrator إذا لم تدخل الى النظام بحقوق آدمن.
وهناك تكتب BCDEdit /delete {ntldr} /f كما في الصورة

وبعد ذلك نخرج من الكوماند ونعيد تشغيل النظام وسوف ندخل مباشرة الى الـ Windows 7
ملاحظة أخيرة : بهد أن قمنا بحذف الـ XP بقي لدينا مساحة على القرص الصلب يمكن لنا إضافتها الى الـ Windows 7 وللقيام بذلك يجب تحميل برنامج مشابه للبرنامج الذي إستخدمناه في بداية الموضوع لتقسيم الـ XP ولكن المشكلة أن البرنامج الأول لا يعمل بنظام الـ Windows 7 لذلك يجب تحميل البرنامج الأخر. وهو موجود على هذا الرابط:
Partition Wizard Home Edition
والبرنامج بشبه البرنامج السابق في الشكل
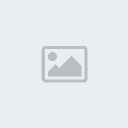
أرجو إخواني أن أكون قد وُفقت في شرح الطريقة وأن
يكون هذه الموضوع جواب لجميع إستفساراتكم وإذا هناك أي سؤال أو إستفسار
فنحن بالخدمة ولكن لا تنسونا من الدعاء بارك الله فيكم
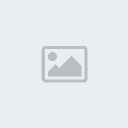
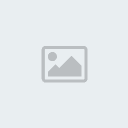






 يا بو مرهف
يا بو مرهف 


